Rendering
Render All
To render your scene states, select which scene states should be rendered by clicking on the camera icon on the left side of the scene states.
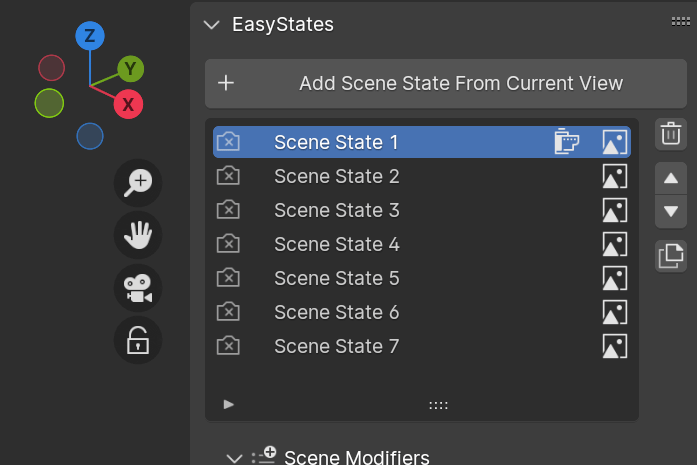
In the Render All panel, you can set the output path of all scene sets. By default, all output settings will match the current render settings of the scene.
Note
Just like everything else, you can use the Output Modifier to change the output settings of each scene state.
When you are ready, click the Render All button, and all selected scene states will be rendered.
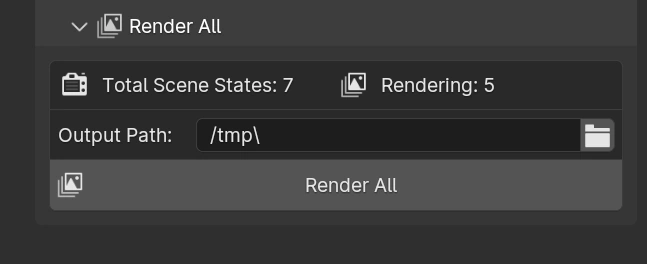
After each render is finished, you can access the rendered image by clicking on the image icon on the right side of the scene state.

Stopping the Render
Press “Esc” on your keyboard to completely stop the rendering process.
Warning
If you simply close the render window, only the current scene state will be canceled, and the subsequent scene states will continue to render.
If you want to finish the current rendering state but cancel the others after it finishes, you can enable the “Last Render Task” option in the rendering window.
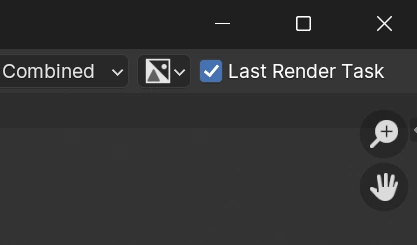
Single Render
If you want to render a single scene state, click on the render icon on the right side of the selected state set.
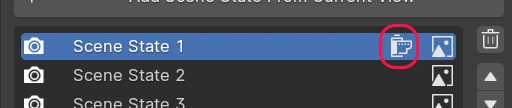
Animation Rendering
With EasyStates, you can render both single frames and animations simultaneously. By default, all created state sets will be rendered as single frames. To render an animation, add an Animation Modifier to the scene state, and set the start and end frames of the animation.
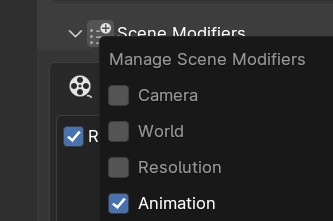
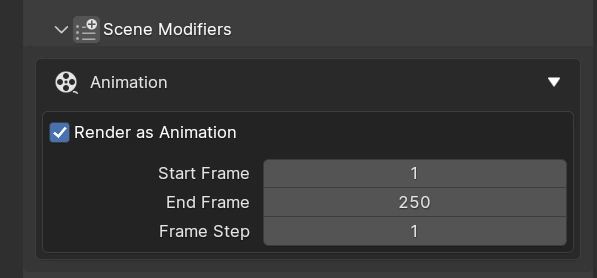
Don’t forget that with the Output Modifier, you can set a different file format for the animation frames and the single frames. For example, you can render the animation as a video file and the single frames as PNG files.

Render Utils
In the Render Utils panel, you can find some useful tools to elevate the rendering process experience.
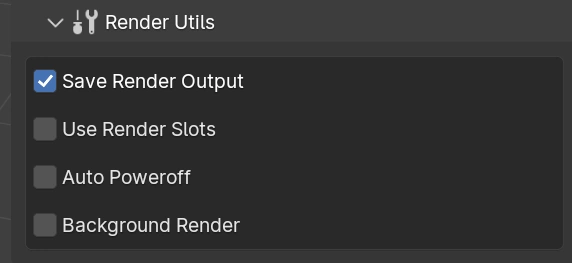
Save Render Output: Save each scene state render output; disable to skip EasyState output saving. This is useful if you want to use your own compositor output node configuration.
Use Render Slots: Automatically store each rendered scene state in a different render slot. (Blender supports up to 8 render slots)
Auto Poweroff: Automatically power off the computer after all scene states are rendered.
Background Render: Completely freeze the UI during rendering. This is useful for large scenes with high memory usage. The UI unfreezes only after the rendering process is complete.